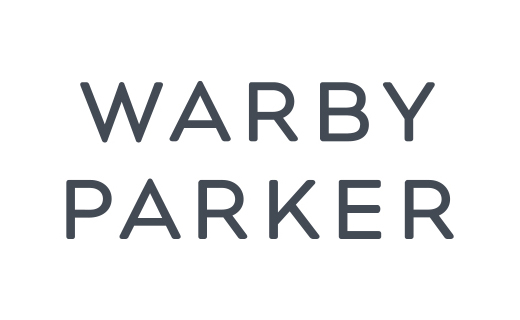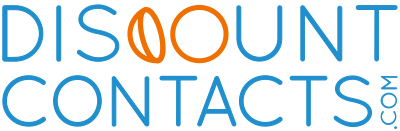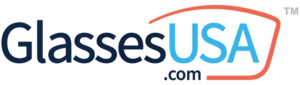Updated on February 20, 2024
Internet Accessibility for People With Low Vision or Blindness


Vision Center is funded by our readers. We may earn commissions if you purchase something via one of our links.
Vision Impairment and the Internet
The internet has infinite resources. Email emerged in the 1960s, file-sharing became available in the 1970s, and the World Wide Web revolutionized communication in 1989.22
While internet access is limited in many parts of the world, 57% is connected.9 Only about 7% of Americans don’t use the internet.19
Vision Impairment and Internet Barriers
Some people don’t use the internet for specific reasons, including vision impairment. People with vision issues struggle to see well on computers and phone screens. This often prevents them from using the internet at all.
The American Foundation for the Blind defines those with vision loss as “individuals who reported that they have trouble seeing, even when wearing glasses or contact lenses, as well as to individuals who reported that they are blind or unable to see at all.”2
Thankfully, there are many ways to access the internet, even if you have a visual impairment.
Where to Buy Glasses + Contacts
Best Overall: Warby Parker
Fastest Delivery: EyeBuyDirect
Also Great: Liingo
Best Place to Buy Contacts: Discount Contacts
10 Tips for Navigating the Internet with Vision Issues
Here are 10 online accessibility tips to help the blind and visually impaired navigate the internet:
1. Enlarge The Text On Your Screen
Make the text bigger on your screen. You can do this on both Apple and Microsoft devices. To change the text size, open the settings on your computer or smartphone. You can change the font size from web pages to text messages.
You can even choose which apps you want to use this feature on. For example, Larger Text allows you to adjust the size with a slider on Apple devices. You can also switch on Bold Text.1
On Windows, go to your settings page and select the accessibility settings. Then, choose Text Size. You can also choose display size to scale images and apps.17
2. Remove Ads From Your Browsers
For some people, images and ads can be distracting. Fortunately, smart devices allow you to remove these from your view.
In the Safari app on Apple devices, use the Reader feature to hide ads, navigation menus, and more. You can also use Reader to choose a font size, style, and background color (black, white, gray, or sepia).6,7
Apple has a feature called Reduce Motion. This decreases the movement of elements on your screen to simplify web browsing.1
Manage Ads and Notifications on Other Browsers
You can block certain ads on Google Chrome and remove unwanted pop-ups and malware.
Similarly, you have the option to stop notifications from specific websites. You can also restrict ads and block malware on Microsoft devices.21
3. Change Your Screen’s Color Filters
Some visually impaired people struggle with color blindness.
If you have difficulty seeing certain colors, you can change the colors on your screen. Check your system preferences to see whether or not your device has this feature.
4. Change Your Screen’s Contrast Settings
Contrast adjustments can make a difference for screen readers with visual impairment. You can usually change the contrast of your computer or smartphone screens in your settings.
With Apple, you can put your device in Dark Mode. This darkens the elements on your screen to make reading in low light easier.1
5. Zoom In
Screen magnification is crucial for people with low or limited vision.
Apple and Microsoft products have magnifying features to zoom in on a web page, image, email, or anything else you view.
Apple phones allow you to create keyboard shortcuts to zoom in on screens. You can also turn on Follow Focus or Smart Typing to zoom as you read and write.1, 26 Hover Text and Touch Bar Zoom are available on laptops and desktops, too.1,8
Android has an Accessibility feature that you can find in the settings. There, you’ll discover Magnification. You can choose the Zoom settings once it’s on.15
6. Enable Narrator Capabilities
In line with accessibility standards of the World Wide Web Consortium, blind and visually impaired users can enable a narrator on both Amazon and Microsoft devices.
For Apple users, this feature is the Speak Screen. It reads the content on your screen aloud.
On Microsoft’s Windows 11, it’s the Narrator feature. The app reads the screen for you. You can also use Narrator with a braille display.16 On an Android, you can switch on TalkBack for the same feature.5
Advanced Text-to-Speech and Typing Features on Apple Devices
Speak Selection lets you select one piece of text to read. You can change the pace at which it’s read in 70 voices and over 35 languages.1 The Typing Feedback setting reads back every letter that you type.
Apple's Braille and VoiceOver Features
The VoiceOver feature describes text, people, objects, and graphs to you in detail. VoiceOver can also share braille descriptions of what’s on your device’s screen.1
To enable the refreshable braille display, connect your Apple device via Bluetooth. You can also enter braille on your touchscreen with the Braille Screen Input.
7. Use Talk-To-Text Dictation
Talk-to-text features allow you to speak into your device’s microphone instead of typing. If you’re sending a text message or writing an email, you only have to say what you want to write aloud.
With Apple products, you can speak words and punctuation as you write them. Tap the microphone button and speak. This feature works in 30 languages.1
Windows speech recognition technology dictates text in documents and emails. It increases website accessibility, performs keyboard shortcuts for you, and operates your mouse.
8. Use A Separate Keyboard
You can purchase a separate keyboard with enlarged or high-contrast keys for easier viewing. Braille keyboards are also available for blind users.
9. Learn Keyboard Shortcuts
Keyboard shortcuts make typing easier and accommodate blind users.
Mac Shortcuts
Here are some popular shortcuts on a Mac:14
- Command-C. Copy the selected item
- Command-V. Paste the selected item
- Command-Z. Undo the previous command
- Shift-Command-Z. Redo the last command, reversing the undo command
- Command-A. Select all items
- Command-F. Find items in a document
Windows Shortcuts
Here are some popular shortcuts on a PC:18
- Ctrl + C. Copy
- Ctrl + V. Paste
- Ctrl + X. Cut
- F11 or Windows Logo Key + Up Arrow. Maximize your window
- Windows logo key + Tab. Open task view
- Windows logo key + D Switch. Hide your desktop
- Alt + Tab: Switch between open apps
- Windows Logo Key + X. Open the quick link menu
- Windows Logo Key + L. Lock your PC
10. Download Extensions To Change The Lighting On Your Screen
There are various accessibility extensions for visually impaired users and screen readers who want to protect their eyes. These extensions adjust screen lighting.
Changing the lighting depending on the time of day can put less strain on the eyes. Mozilla and f.lux are two popular options.
Other Ways to Protect Your Eyes
There are other ways to protect your eyes while reading through a screen, such as:
- Try the "20-20-20" rule. Protecting eyes from straining starts with taking breaks while using a phone or computer. Every 20 minutes, shift your eyes to an object at least 20 feet away for at least 20 seconds.23
- Wear blue light glasses. It can also protect your eyes from harmful light rays that can cause vision problems and other health conditions.23
- Speak to your eye doctor about vision-correction options. These include eyeglasses, contact lenses, or, in severe cases, eye surgery.
Summary
Digital accessibility is now more important than ever. We recommend taking the necessary steps to ensure your devices are set up for easy navigation, regardless of your impairment level.
Follow the tips above to increase the accessibility of your device. You can also consult your eye doctor to see if any vision correction options would make using a device easier.
Ensuring everyone has access to the same information, regardless of disability, is an important step towards creating a more inclusive online world. By following these tips, you're helping ensure this goal becomes a reality.
In this article
26 sources cited
Updated on February 20, 2024
Updated on February 20, 2024
About Our Contributors
AnnaMarie, a staff writer for Vision Center, specializes in ophthalmology, optometry, and basic optic procedures, as well as preventative eye care. With a B.A. in Journalism & New Media and minors in Creative Writing and Women, Gender & Sexuality Studies from Gettysburg College, her goal is to enhance readers' understanding of eye health. She covers a wide range of topics, from selecting the right eyeglasses and contacts to managing and preventing eye diseases, and exploring vision correction surgeries.
Dr. Melody Huang is an optometrist and freelance health writer with a passion for educating people about eye health. With her unique blend of clinical expertise and writing skills, Dr. Huang seeks to guide individuals towards healthier and happier lives. Her interests extend to Eastern medicine and integrative healthcare approaches. Outside of work, she enjoys exploring new skincare products, experimenting with food recipes, and spending time with her adopted cats.